Allegro鋪銅詳解
然后點擊剛才設(shè)置的VCC的Shape創(chuàng)建完畢。
選擇Shape菜單中的Select Shape or Void,然后用鼠標(biāo)選中剛才創(chuàng)建的GND shape并右鍵選中Assign Net為復(fù)制成的GND Shape創(chuàng)建網(wǎng)絡(luò)名,具體的Options為
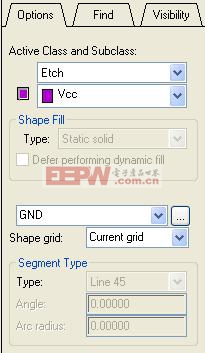
至此我們使用二種方法制作了VCC和GND的Shape。
本文引用地址:http://www.104case.com/article/191665.htm
接著我們要為了適應(yīng)不同的電壓對鋪銅平面進(jìn)行分割
我們可以使用Add->line的Anti Etch對鋪銅平面進(jìn)行分割
使用Anti Etch來分割平面
使用Add->line命令,并且設(shè)置Active Class為Anti Etch,線寬為20,然后在已經(jīng)建立Shape的平面上,畫出想要分隔的范圍,再用Edit->Split Plane->Create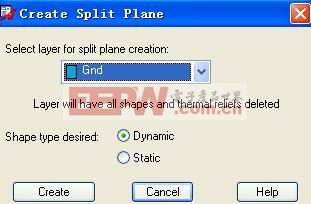
然后選擇你分配給的電壓網(wǎng)絡(luò),例如我這里是1.8V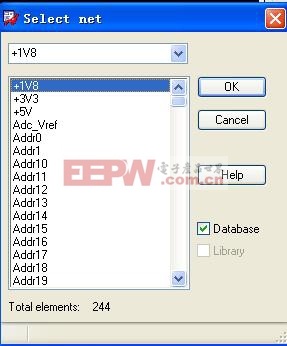
點擊OK完成Shape的分隔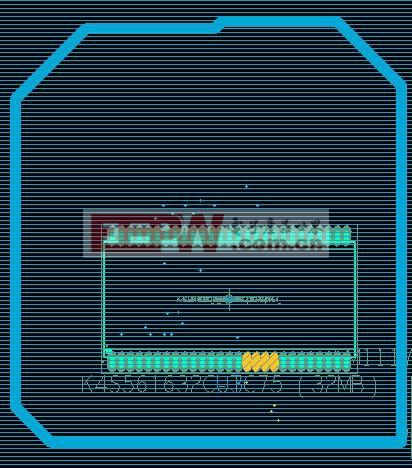
圖中畫的有些粗糙,只是為了練習(xí)用來說明用。
下面來做一個建立動態(tài)Shape的練習(xí),剛剛創(chuàng)建的GND的Shape是一個靜態(tài)的,可以在那個Options中看到是沒有設(shè)置動態(tài)選項
建立動態(tài)Shape
使用Setup->Cross - Section命令設(shè)置底片的格式為“Positive正片格式,然后使用Shape->Global Dynamic Parameter命令設(shè)置動態(tài)Shape的相關(guān)參數(shù),再使用Editor->Z-Copy命令復(fù)制制作新的GND層的Shape,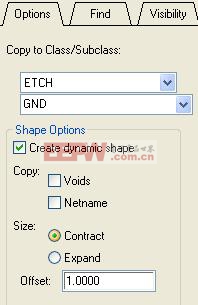
一定要注意這次選擇上Create dynamic shape以創(chuàng)建動態(tài)的Shape
然后選擇Shape->Select Shape or Void命令設(shè)置網(wǎng)絡(luò)名稱為GND.選擇Done后制作完成。
另外可以使用使用Shape->Global Dynamic Parameter命令或者Shape->Select Shape or Void修改已經(jīng)建好的動態(tài)Shape
使用多邊形分隔平面
其實在上面建立VCC層的Shape時我們就使用了多邊形的命令,只不過只是說沿著Route Keepin布線允許區(qū)域完整的走了一圈,現(xiàn)在可以根據(jù)個人需要設(shè)計多邊形的分隔平面。
還是使用Shape -> Polygon命令來創(chuàng)建,創(chuàng)建完成后可使用Shape->Select Shape or Void來選中剛創(chuàng)建的Shape并右鍵選擇Raise Priority來改變Shape的優(yōu)先級,也就是誰的級別高,級別高的Shape在移動時可以推擠級別低的Shape并保持隔離帶。







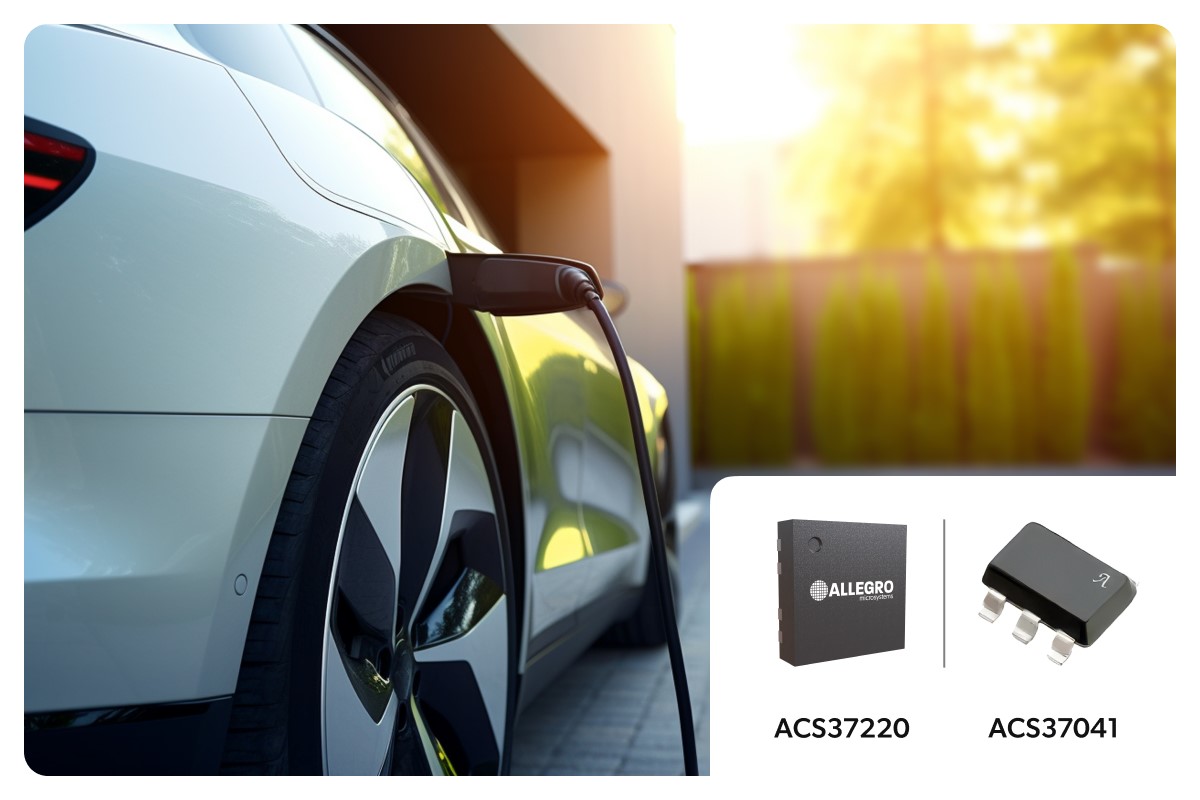

評論