PYNQ-Z1 設置指南
Pynq-Z1 的先決條件
PYNQ-Z1 板
本文引用地址:http://www.104case.com/article/202410/464005.htm具有兼容瀏覽器的計算機(支持的瀏覽器)
以太網電纜
Micro USB 數據線
預裝圖像的 Micro-SD 卡或空白卡(建議至少 8GB)
板設置
將 JP4 / Boot 跳線設置為 SD 位置 如圖所示,將跳線放在 JP4 的頂部兩個引腳上。 (這會將開發板設置為從 Micro-SD 卡啟動)
要從微型 USB 電纜為 PYNQ-Z1 供電,請將 JP5 / 電源跳線設置為 USB 位置。(您也可以從外部 12V 為板供電 通過將跳線設置為 REG 來調節電源。
將裝有 PYNQ-Z1 圖像的 Micro SD 卡插入 Micro 板下方的 SD 卡插槽。
將 USB 電纜連接到您的 PC/筆記本電腦,以及主板上的 PROG - UART / J14 MicroUSB 端口
按照以下說明將開發板連接到以太網
打開 PYNQ-Z1 并按照以下說明檢查啟動順序
打開 PYNQ-Z1
如 Board Setup 的步驟 6 所示,將電源開關滑到 ON 位置以打開板。紅色 LD13 LED 將立即亮起 確認板子已通電。幾秒鐘后,黃色/綠色 LD12 / 完成 LED 將亮起,表明 Zynq? 器件正在運行。
一分鐘后,您應該會看到兩個藍色的LD4和LD5 LED和四個黃/綠的LD0-LD3 LED同時閃爍。藍色 LD4-LD5 LED 然后,當黃色/綠色 LD0-LD3 LED 保持亮起時,將打開和關閉。這 系統現已啟動并可供使用。
網絡連接
設置板后,您需要連接到它才能開始使用 Jupyter Notebook。
以太網
如果可用,您應該將開發板連接到具有 Internet 網絡或路由器 訪問。這將允許您更新您的開發板并輕松安裝新的軟件包。
連接到計算機
您的計算機上需要有一個可用的以太網端口,并且您將 需要具有配置網絡接口的權限。使用直接 連接,您將能夠使用 PYNQ,但除非您可以橋接以太網 將 Board 連接到 Internet 連接到計算機、Board 無法訪問 Internet。您將無法更新或加載新軟件包 無法訪問 Internet。
直接連接到計算機(靜態 IP):
分配靜態 IP 地址
將開發板連接到計算機的以太網端口
瀏覽至 http://192.168.2.99
連接到網絡路由器
如果您連接到路由器或具有 DHCP 服務器的網絡,您的主板將 自動獲取 IP 地址。您必須確保您有權 將設備連接到您的網絡,否則板子可能無法正確連接。
連接到路由器/網絡 (DHCP):
將主板上的以太網端口連接到路由器/交換機
將您的計算機連接到路由器/交換機上的以太網或 WiFi
瀏覽到 http://<board IP 地址>
可選:請參閱下面的 Change the Hostname (更改主機名)
可選:請參閱下面的 Configure Proxy Settings
連接到 Jupyter Notebook
設置板后,要連接到 Jupyter Notebook,請打開 Web 瀏覽器并導航到:
http://192.168.2.99如果您的開發板通過靜態 IP 地址連接到計算機
如果您的 Board 配置正確,您將看到一個登錄信息 屏幕。用戶名是 xilinx,密碼也是 xilinx。
登錄后,您將看到以下屏幕:
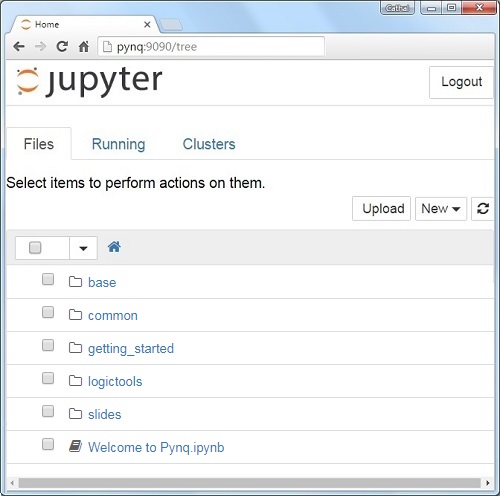
默認主機名為 pynq,默認靜態 IP 地址為 192.168.2.99。如果您更改了板子的靜態 IP,則 將需要更改您瀏覽到的地址。
首次連接時,您的計算機可能需要幾秒鐘才能 解析主機名/IP 地址。
示例 Notebook
PYNQ 使用 Jupyter Notebook 環境提供示例和文檔。 使用瀏覽器,您可以交互方式查看和運行 notebook 文檔。
Jupyter 主區域中的 Getting_Started 文件夾包含一些介紹性 Jupyter 筆記本。
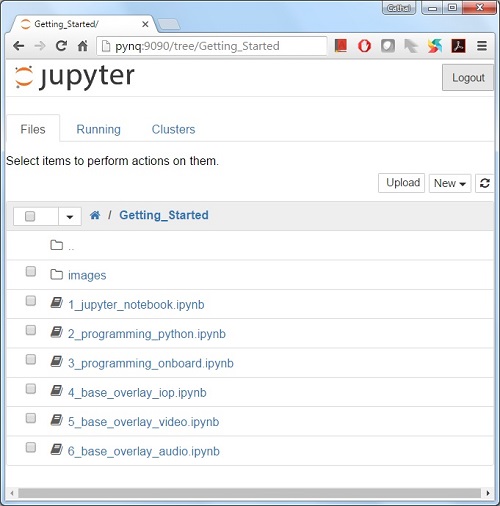
示例筆記本已分為多個類別
常見:不特定于疊加層的示例
根據您的開發板和您正在使用的 PYNQ 映像,其他文件夾可能是 提供與 Overlay 相關的示例。例如,基目錄將 包含與基礎疊加相關的示例。如果您安裝任何其他 overlays,則通常會在此處復制包含示例 notebook 的文件夾。
當您打開筆記本并進行任何更改或執行單元格時,筆記本 document 將被修改。建議您在以下情況下 “保存副本” 打開一個新筆記本。如果要恢復原始版本,您可以 從 GitHub 下載所有示例筆記本。
配置 PYNQ
訪問 Board 上的文件
文件共享服務 Samba 在 板。這允許您將 Pynq 主區域作為網絡驅動器進行訪問,以 將文件傳輸到 Board 或從 Board 傳輸文件。
注意
在下面的示例中,更改主機名或 IP 地址以匹配您的 板設置。
要在 Windows 資源管理器中訪問 Pynq 主區域,請在 導航欄。
192.168.2.99xilinx # If connected to a Computer with a Static IP
出現提示時,用戶名為 xilinx,密碼為 xilinx。這 應顯示以下屏幕:
要訪問 Ubuntu 中的主區域,請打開一個文件瀏覽器,單擊 Go -> Enter Location 并在框中鍵入以下選項之一:
smb://192.168.2.99/xilinx # If connected to a Computer with a Static IP
出現提示時,用戶名為 xilinx,密碼為 xilinx
更改主機名
如果您所在的網絡可能連接了其他 PYNQ 板,則應 立即更改您的主機名。這是 work 或 大學環境。您可以從終端更改主機名。您可以使用 用于連接終端的 USB 電纜。Jupyter 中也提供了一個終端 環境,并且可以從 Internet 瀏覽器使用。
要訪問 Jupyter 終端,請在 Jupyter 門戶主頁區域中,選擇 New >> 終端。
這將以 root 身份在瀏覽器中打開一個終端。
使用預加載的 pynq_hostname.sh 腳本更改板的主機名。
pynq_hostname.sh <NEW HOSTNAME>
必須重新啟動 Board 才能應用更改。
shutdown -r now
請注意,由于您以 root 身份登錄,因此不需要 sudo。如果您連接了 終端,您將以 Xilinx 用戶身份登錄,并且 sudo 必須添加到這些命令中。
當開發板重新啟動時,使用新主機名重新連接。
如果您無法連接到您的開發板,請參閱以下步驟,使用 微型 USB 電纜。
配置代理設置
如果您的開發板連接到使用代理的網絡,則需要將 proxy 變量。按上述方式打開終端并輸入以下內容 其中,您應該將 “my_http_proxy:8080” 和 “my_https_proxy:8080” 替換為 您的設置。
set http_proxy=my_http_proxy:8080set https_proxy=my_https_proxy:8080
故障 排除
打開 USB 串行終端
如果您無法從 Jupyter 訪問終端,您可以連接 micro-USB 從計算機到 Board 的電纜并打開一個端子。您可以使用 terminal 檢查板子的網絡連接。您將需要擁有 安裝在您計算機上的終端仿真器軟件。PuTTY 是一個可以使用且可用的應用程序 在 Windows 上免費。要打開終端,您需要知道 的 COM 端口 董事會。
在 Windows 上,您可以在控制面板的 Windows 設備管理器中找到它。
打開 Device Manager,展開 Ports 菜單
找到 USB 串行端口的 COM 端口。例如 COM5
打開 PuTTY
打開 PuTTY 后,輸入以下設置:
選擇序列號
輸入 COM 端口號
輸入串行終端設置(如下)
單擊 Open
完整終端設置:
115200 波特
8 個數據位
1 個止動位
無奇偶校驗
無流控
在終端窗口中按 Enter 鍵,確保您可以看到命令提示符:
xilinx@pynq:/home/xilinx#
然后,您可以運行上面列出的相同命令來更改主機名或配置代理。
您還可以通過運行 hostname 命令來檢查開發板的主機名:
hostname
您還可以使用 ifconfig 檢查板子的 IP 地址:
ifconfig


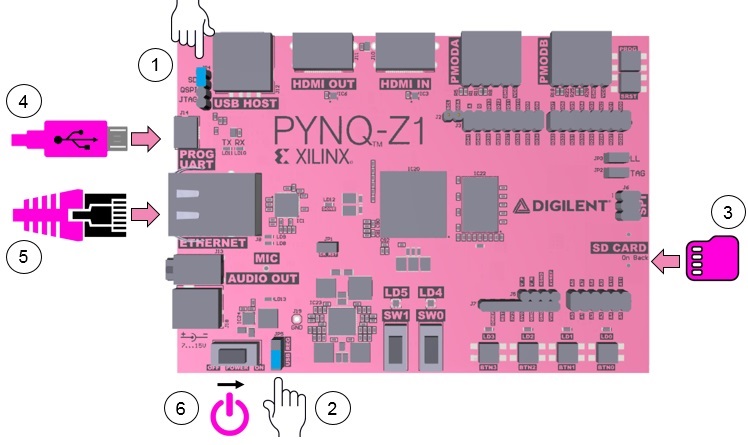











評論